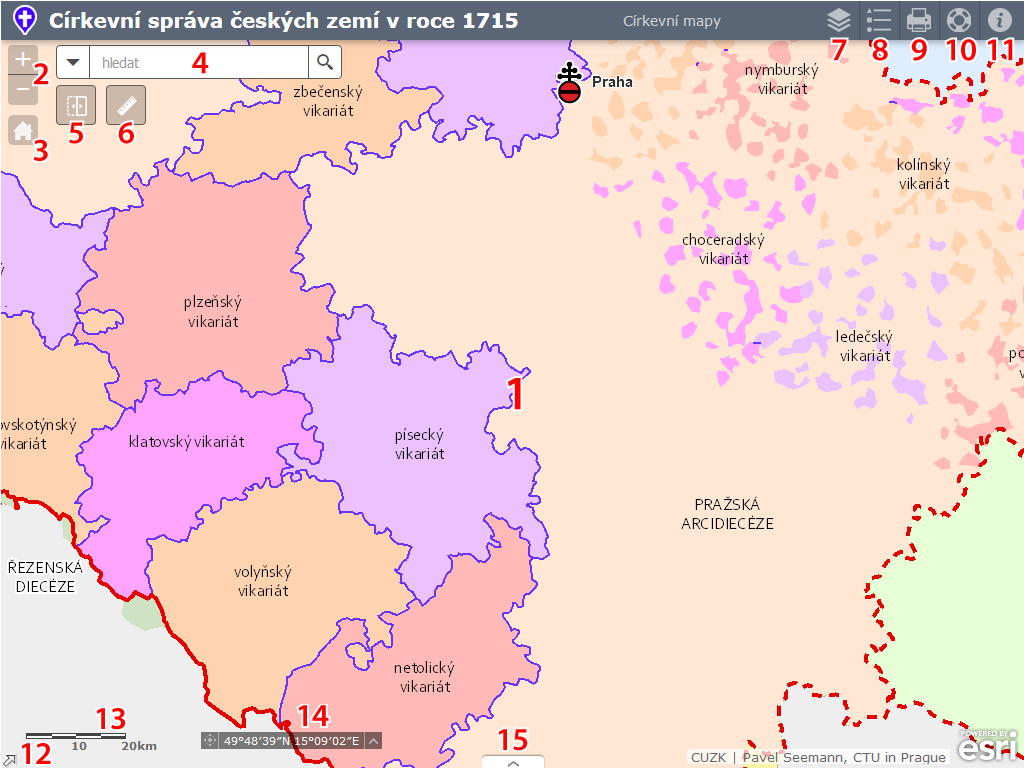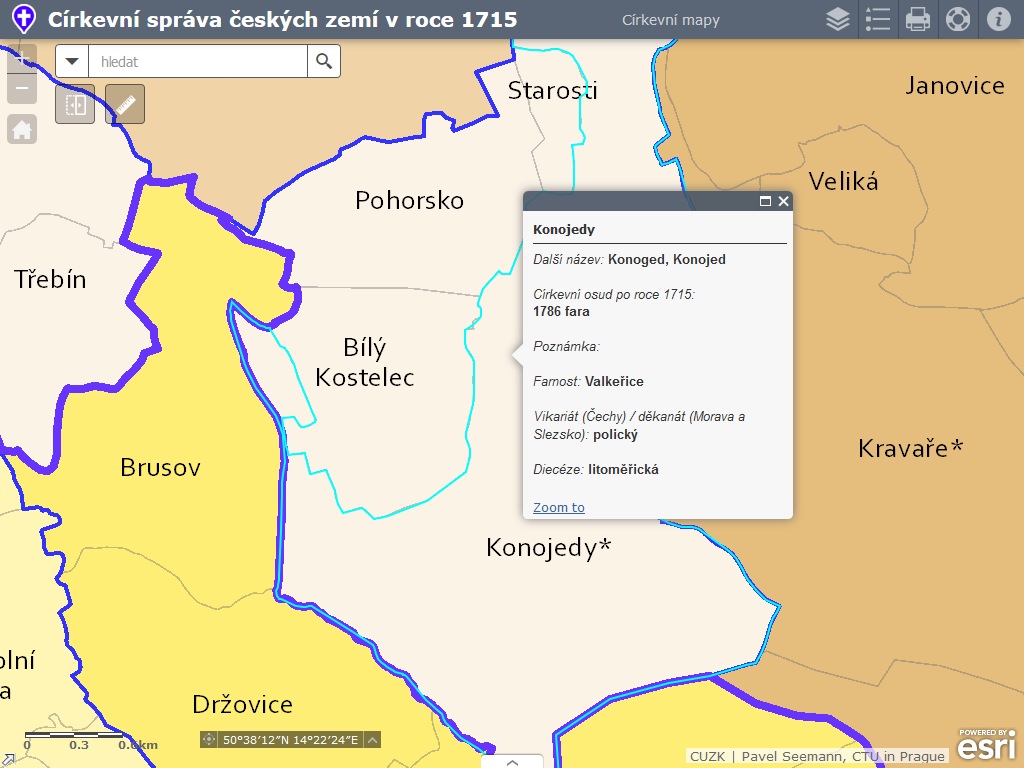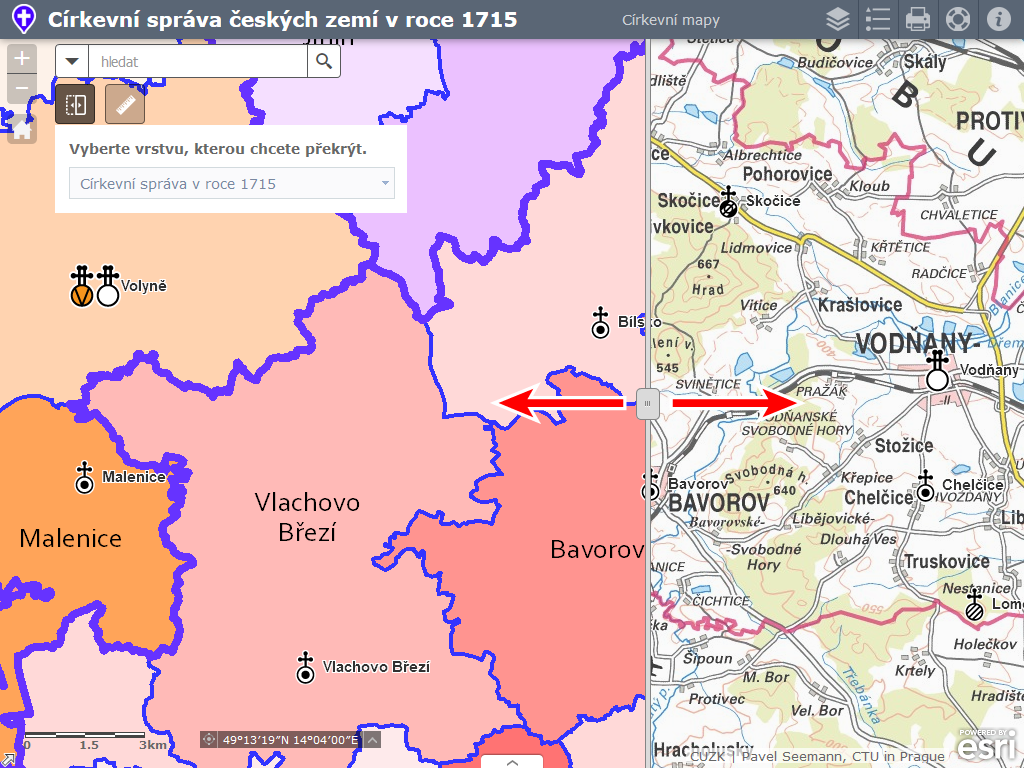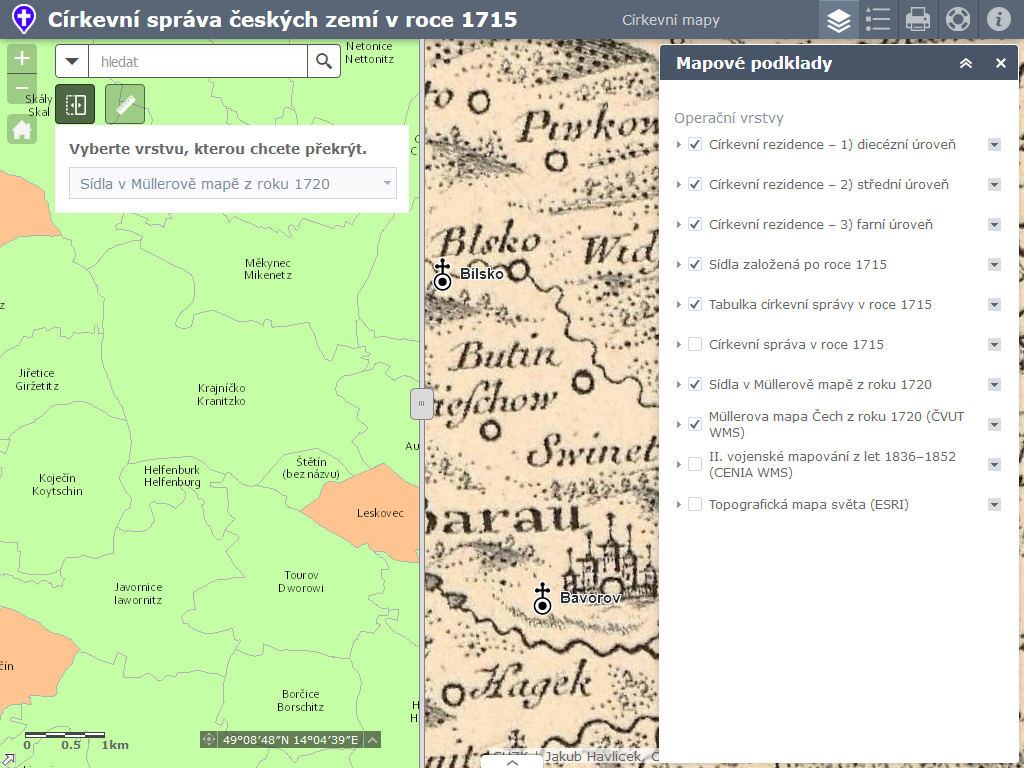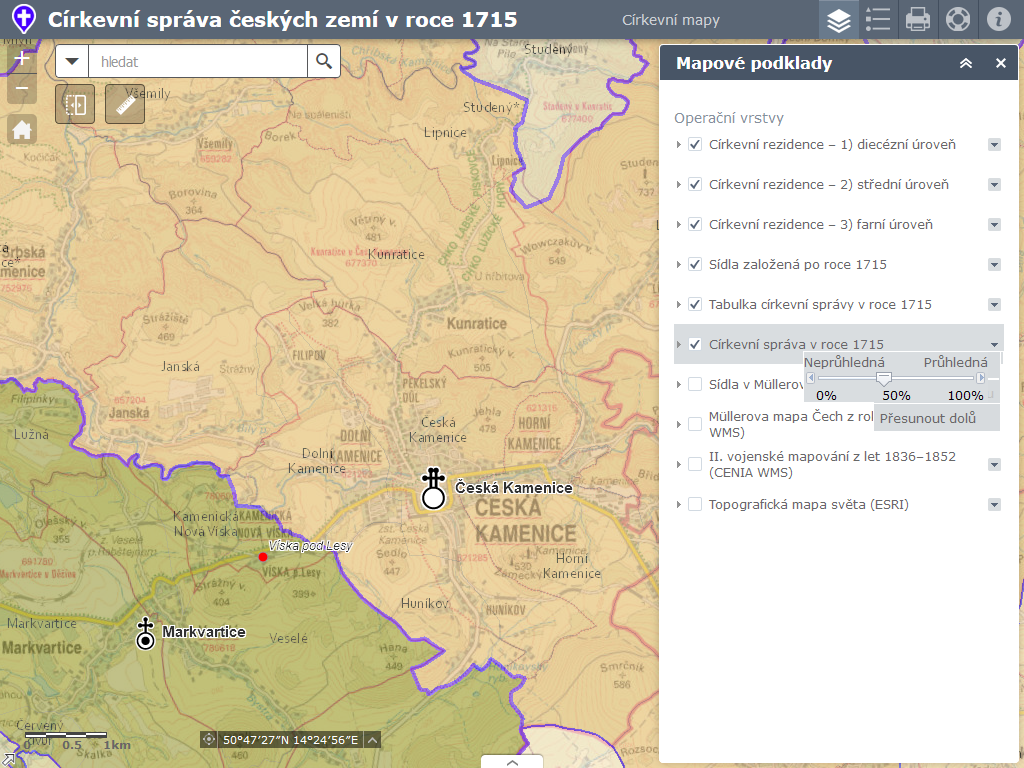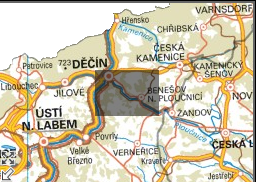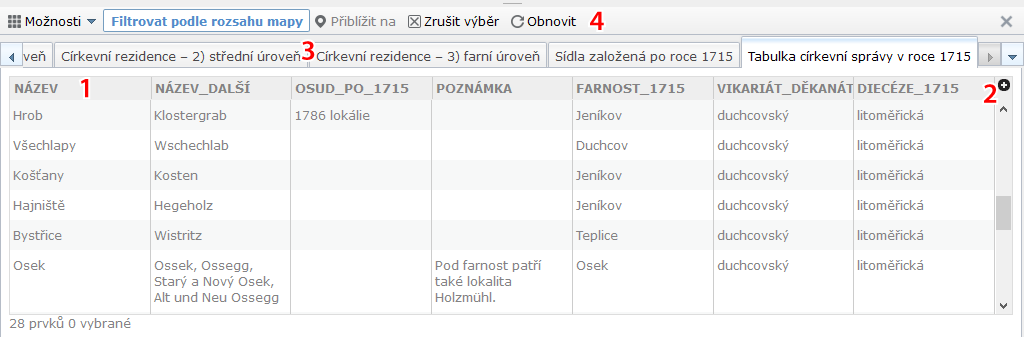Rozmístění ovládacích prvků
1. Mapové pole
Ovládání mapové aplikace odpovídá zavedeným zvyklostem známým z ostatních mapových portálů. K pohybu v mapovém poli slouží myš, eventuálně gesta na dotykové obrazovce. Měřítko mapy se mění kolečkem myši.
Po kliknutí na bodový mapový znak církevní rezidence, později založeného sídla nebo do prostoru vybraného sídla vyskočí okno s podrobnými informacemi o lokalitě. Poslední případ funguje jen v ve velkém přiblížení mapy, kdy jsou vidět hranice a názvy sídel (a ne jen hranice farností, vikariátů či diecézí).
Obsah mapového pole, ve smyslu zobrazení mapových vrstev, se ovládá v menu Mapové podklady.
2. Změna měřítka mapy
![]() Nástroj slouží ke změně měřítka mapy – například v situaci, kdy není dostupné kolečko myši či nefungují zcela korektně gesta pro dotykovou obrazovku.
Nástroj slouží ke změně měřítka mapy – například v situaci, kdy není dostupné kolečko myši či nefungují zcela korektně gesta pro dotykovou obrazovku.
3. Návrat do výchozí zobrazení
![]() Kliknutím na znak domečku se obsah mapového pole nastaví na výchozí měřítko a rozsah – na celé české země.
Kliknutím na znak domečku se obsah mapového pole nastaví na výchozí měřítko a rozsah – na celé české země.
4. Vyhledávání
Pole v levé části aplikace slouží ke geografickému vyhledávání lokalit. Stačí do něj napsat několik prvních písmen názvu požadovaného místa a z nabídnutých položek vybrat tu správnou. Lze samozřejmě zapsat i celý název
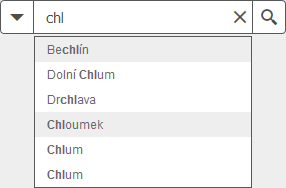
Pomocí šipky před polem pro textový řetězec se dá vyhledávání omezit na množinu sídel existujících v roce 1715, množinu sídel založených po roce 1715 (obojí pouze v rozsahu zpracovaných dat), nebo na výchozí geokódovací službu. Vyhledávání funguje jen pro názvy lokalit. Prohledávat například textová pole v atributové tabulce církevní správy není možné.
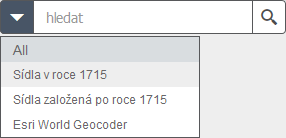
5. Rozdělení mapy
![]() Tento nástroj rozdělí svisle mapu na dvě části. V každé z nich je pak zobrazen různý mapový obsah. Pohybem posuvníku lze měnit poměr mezi díly a porovnávat tak náplň dvou mapových vrstev pro stejnou oblast.
Tento nástroj rozdělí svisle mapu na dvě části. V každé z nich je pak zobrazen různý mapový obsah. Pohybem posuvníku lze měnit poměr mezi díly a porovnávat tak náplň dvou mapových vrstev pro stejnou oblast.
Nástroj se vypíná opětovným kliknutím na jeho ikonu.
Ve výchozí konfiguraci se v levé části zobrazuje vrstva církevní správy v roce 1715 a v pravé části Základní mapa ČR ze současnosti. Nástroj se však dá nastavit i jinak.
- Nejprve je nutné v menu Mapových podkladů zapnout požadované vrstvy – například vrstvu Sídla v Müllerově mapě Čech z roku 1720 a Müllerova mapa Čech z roku 1720 (ČVUT WMS) – a vypnout ty nepotřebné – Církevní správa v roce 1715.
- V druhém kroku pak v nástroji Rozdělit mapu kliknout na rozbalovací nabídku a vybrat vrstvu, jež bude v levém úseku – Sídla v Müllerově mapě Čech z roku 1720. V pravé části je pak vykreslena vrstva umístěná v hierarchii níže – Müllerova mapa Čech z roku 1720 (ČVUT WMS).
Položky umístěné v seznamu vrstev výše než požadované vrstvy z prvního kroku jsou pak zobrazeny v obou dílech mapového pole. Pozor tedy na situaci, kdy je zapnuta plošná vrstva na vyšší pozici, jež pak zakrývá pravou i levou část.
6. Měření
![]() Kliknutím na ikonu pravítka se zpřístupní okno měření ploch, vzdáleností a zeměpisných souřadnic. Po volbě druhu měřené veličiny je možné změnit její jednotky (např. metry namísto kilometrů). Vlastní měření se provádí klikáním do mapy na požadované body. K ukončení slouží dvojklik levého tlačítka myši. Výsledky měření se zobrazují v okně nástroje.
Kliknutím na ikonu pravítka se zpřístupní okno měření ploch, vzdáleností a zeměpisných souřadnic. Po volbě druhu měřené veličiny je možné změnit její jednotky (např. metry namísto kilometrů). Vlastní měření se provádí klikáním do mapy na požadované body. K ukončení slouží dvojklik levého tlačítka myši. Výsledky měření se zobrazují v okně nástroje.
7. Mapové podklady (seznam vrstev)
![]() Panel Mapové podklady zpřístupňuje seznam operačních vrstev webové mapové aplikace. Jeho základní a nejdůležitější funkcí je možnost ovlivnit obsah mapového pole – děje se tak zaškrtnutím a odškrtnutím přepínače před názvy vrstev – zatržené vrstvy se zobrazují, nezatržené nikoliv.
Panel Mapové podklady zpřístupňuje seznam operačních vrstev webové mapové aplikace. Jeho základní a nejdůležitější funkcí je možnost ovlivnit obsah mapového pole – děje se tak zaškrtnutím a odškrtnutím přepínače před názvy vrstev – zatržené vrstvy se zobrazují, nezatržené nikoliv.

Kliknutím na malou šipku před polem zatržítka se rozbalí legenda příslušné vrstvy (u plošných vrstev a externích webových mapových služeb jsou pouze servisní údaje).
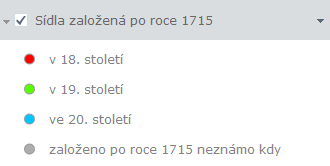
Šipka za názvem operační vrstvy zpřístupňuje menu, kde se dá ovlivnit průhlednost dané vrstvy, změnit její pořadí v rámci celku nebo otevřít atributovou tabulku (pokud je dostupná). Vhodným nastavením průhlednosti – například 40% průhlednost vrstvy Církevní správa v roce 1715 – se zajistí prolnutí průhledné a podkladové vrstvy, které dovolí vzájemné srovnání mapového obsahu – viz obrázek.
8. Legenda mapy
![]() V tomto panelu jsou vysvětleny mapové znaky použité ve webové mapové aplikaci. Zobrazují se vždy všechny, bez ohledu na nastavení zatržení operačních vrstev v menu Mapové podklady.
V tomto panelu jsou vysvětleny mapové znaky použité ve webové mapové aplikaci. Zobrazují se vždy všechny, bez ohledu na nastavení zatržení operačních vrstev v menu Mapové podklady.
9. Tisk
![]() Obsah, tj. vybranou zájmovou oblast, webové mapové aplikace si lze vytisknout (exportovat) do mnoha souborových formátů. V základním nastavení tisku lze ovlivnit název mapového výstupu, rozvržení a rozměry výtisku a zmíněný formát souboru (PDF, PNG apod.). V pokročilé konfiguraci pak navíc i měřítko mapy, metadata, zobrazení legendy, rozměr vlastního mapového pole a tiskové rozlišení.
Obsah, tj. vybranou zájmovou oblast, webové mapové aplikace si lze vytisknout (exportovat) do mnoha souborových formátů. V základním nastavení tisku lze ovlivnit název mapového výstupu, rozvržení a rozměry výtisku a zmíněný formát souboru (PDF, PNG apod.). V pokročilé konfiguraci pak navíc i měřítko mapy, metadata, zobrazení legendy, rozměr vlastního mapového pole a tiskové rozlišení.
10. Nápověda
![]() Pod ikonou záchranného kruhu se skrývá krátká nápověda k webové mapové aplikaci.
Pod ikonou záchranného kruhu se skrývá krátká nápověda k webové mapové aplikaci.
11. Základní informace o mapě
![]() Poslední ovládací prvek v horní nástrojové liště otevírá panel se stručnou charakteristikou tématu církevní správy v raném novověku. Ve výchozím nastavení aplikace je vždy otevřen.
Poslední ovládací prvek v horní nástrojové liště otevírá panel se stručnou charakteristikou tématu církevní správy v raném novověku. Ve výchozím nastavení aplikace je vždy otevřen.
12. Přehledná mapa
![]() Malá šipka v levém dolním rohu se po kliknutí rozšíří na okno s vedlejší, přehlednou mapou menšího měřítka, která slouží k lepší geografické orientaci.
Malá šipka v levém dolním rohu se po kliknutí rozšíří na okno s vedlejší, přehlednou mapou menšího měřítka, která slouží k lepší geografické orientaci.
13. Grafické měřítko
Hned vedle šipky, jež otevírá přehlednou mapu, se nachází jednoduché, neinteraktivní grafické měřítko poskytující základní informaci o rozměrech.
![]()
14. Ukazatel zeměpisných souřadnic
Třetí ovládací prvek v dolní části aplikace zobrazuje aktuální zeměpisné souřadnice kurzoru. Kliknutím na malý terčík před souřadnicemi se povolí získávání souřadnic pomocí kliku do mapy. Odměřovat kliknutím lze také souřadnice v Křovákově zobrazení. K přepnutí souřadnicového systému slouží rozbalovací menu, jež se otevírá šipkou na konci ukazatele.
Ukazatel souřadnic – 1. získávání souřadnic klikem do mapy, 2. zobrazení hodnot, 3. změna souřadnicového systému
15. Atributová tabulka
Malá záložka uprostřed spodního okraje mapového pole zpřístupňuje atributovou tabulku s podrobnými databázovými údaji o církevních rezidencích a o sídlech v rámci farní sítě. Alternativně se dá do atributové tabulky přistupovat také z panelu Mapové podklady. Jedná se o pokročilejší nástroj s řadou ovládacích prvků, které budou dále představeny.
- V popisu funkcí atributové tabulky začneme odspodu, od vlastní tabulky. Řádky obsahují sledované záznamy pro jednu operační vrstvu. Kliknutím na záhlaví sloupce (například NÁZEV) se řádky seřadí vzestupně (či po dalším kliku sestupně) dle abecedy a obsahu sloupce.
- Ikona se znaménkem plus v černém kroužku otevře menu, kde se dá vypnout anebo zapnout zobrazení atributových sloupců. Ve výchozím nastavení jsou všechny viditelné.
- Nad záhlavím tabulky se nachází lišta se záložkami, pomocí nichž se lze přepínat mezi jednotlivými atributovými tabulkami operačních vrstev.
- Nad záložkami se nalézají další nástroje pro práci s tabulkou:
- Možnosti – v tomto menu jsou celkem čtyři ovládací prvky.
- Pokud je vybráno více řádků tabulky (třeba přes klávesy Shift či Ctrl), lze prvním přepínačem zobrazit pouze vybrané záznamy.
- Druhá položka – Zobrazit související záznamy – není ve webové mapové aplikaci církevní správy funkční.
- Třetí nástroj umožňuje data tabulek filtrovat pomocí jazyka SQL.
- Poslední položka pak otevírá již popsané menu pro zobrazení a skrytí sloupců.
- Filtrovat podle rozsahu mapy – pokud je tento přepínač zapnutý, zobrazují se v atributové tabulce pouze záznamy pro prvky viditelné v mapovém poli.
- Přiblížit na – v případě že je vybrán nějaký záznam v atributové tabulce, kliknutím na tento ovládací prvek dojde k přiblížení mapy na zvolenou lokalitu.
- Zrušit výběr – tlačítko anuluje výběr záznamů v tabulce.
- Obnovit – po kliknutí znovu načte obsah atributové tabulky.
- Skrýt tabulku (křížek) – zavře (skryje) panel s atributovou tabulkou.
- Možnosti – v tomto menu jsou celkem čtyři ovládací prvky.
Rozměry okna atributové tabulky je možné měnit zakliknutím a tažením horního okraje panelu v požadovaném směru.